Creating a Contact Import Job
A contact import job helps you to automate the process of importing contact records from a file into Contact Manager on the LiveVox Portal (LVP).
This article describes how to create a contact import job.
Before You Begin
- Upload the contact file to the SFTP site.
- Create an input filter for importing contacts.
Uploading the Contact File to the SFTP Site
Before you create a contact import job, upload the file containing the contact records to the LiveVox SFTP site.
To upload the contact file to the SFTP site:
- Log in to LVP.
- On the Configure tab, click Input / Output > SFTP Browser.
The SFTP Browser window appears. - Expand the parent folder, click contactImport, and then click Upload.
The Upload a File window appears.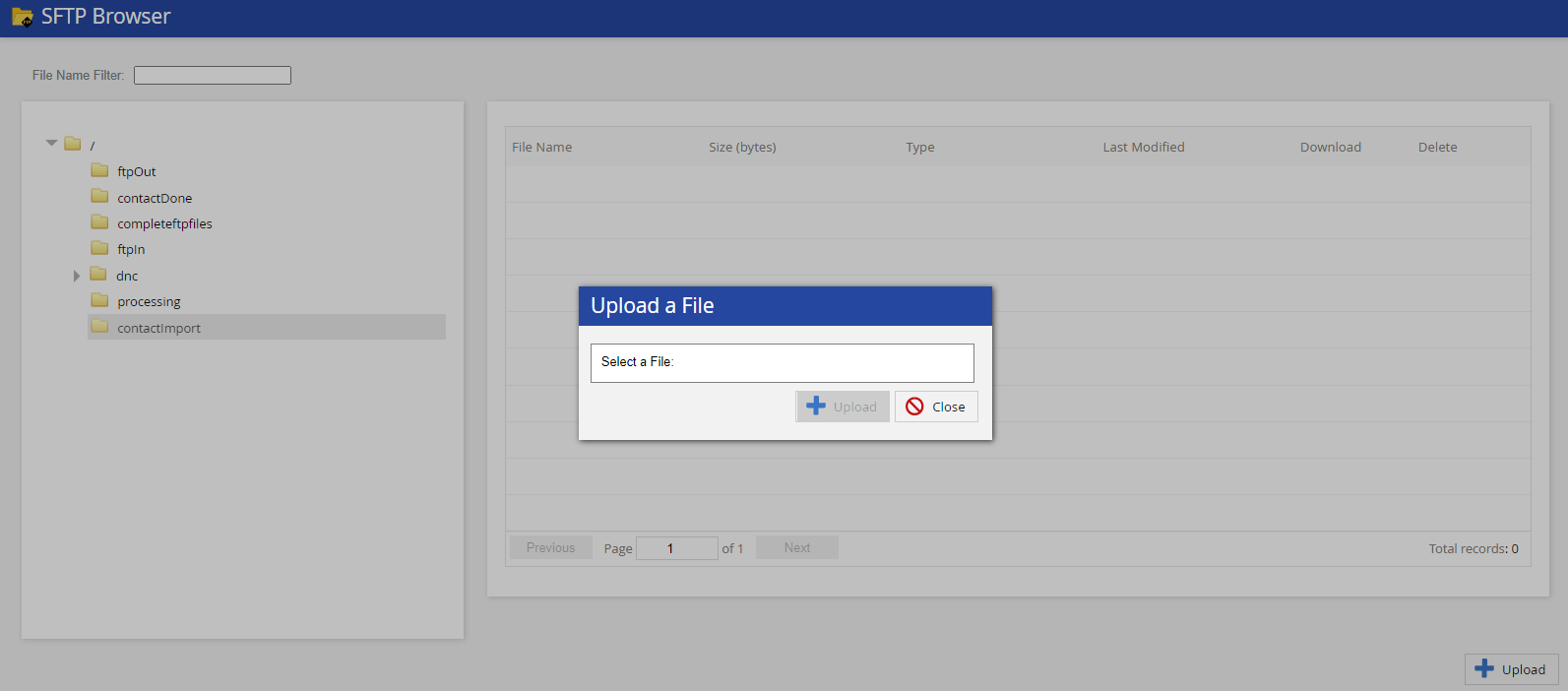
- Select your file by clicking Select a file, and then click Upload.
A message stating that the file is uploaded appears.
Creating an Input Filter for Importing Contacts
Before you import the contact records from a file into Contact Manager on the SmartReach portal, you must create an appropriate input filter. An input filter processes and formats the data from your file so that the data is recognized by SmartReach.
To create an input filter for importing contacts:
LV 19 and Fall 23
- Log in to LVP.
- On the Configure tab, click Input / Output > Input Filter.
The Input window appears. - Click Add Filter.
The Add Filter window appears. - Specify values in the following fields:
- Target(s): Select Contact.
-
Name: Enter a name to identify the input filter.
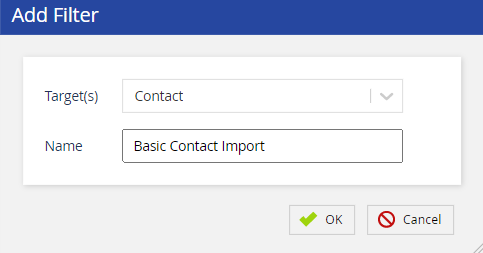
- Click OK.
The Input window appears.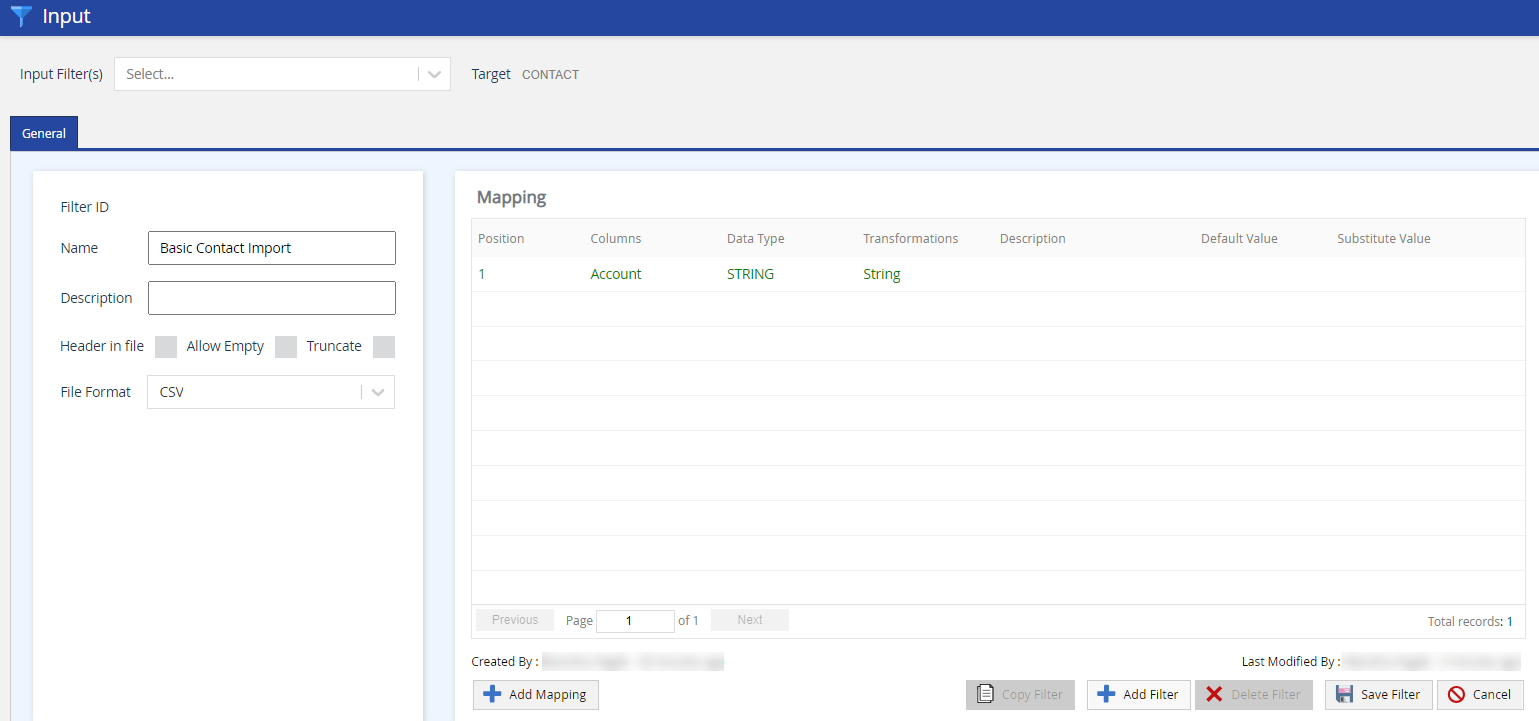
- Specify values in the following fields:
- Description (Optional): Enter a description of the input filter.
- Header in file: If your file contains a header row, select this checkbox so that the header row is ignored when the file is imported to LVP.
- Allow Empty: To allow null values in the file to be imported to LVP, select this checkbox.
- Truncate: To allow the values in the fields to be shortened if a value exceeds the predefined size limit of a field, select this checkbox.
-
File Format: Select CSV.
- Click Add Mapping.
The Add Mapping window appears.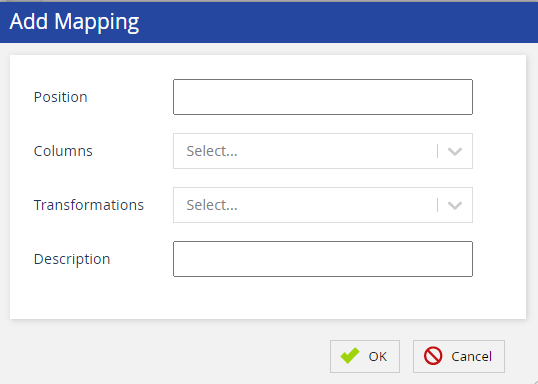
- Specify values in the following fields:
-
Columns: Select the LVP field that represents a field in the file.
Example
Suppose that your file contains three records presented as follows.
Delete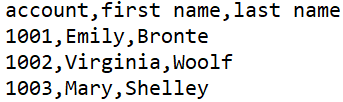
To add a mapping for the first name field, in the Columns field, select First Name. Similarly, to add a mapping for the last name field, in the Columns field, select Last Name. -
Position: Enter the position of the field in the file.
Example
Suppose that your file contains three records presented as follows:
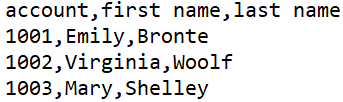
In the Position field:- For the Account mapping, enter 1.
- For the First Name mapping, enter 2.
- For the Last Name mapping, enter 3.
- Transformations: Select the data type of the field.
- Description (Optional): Enter a description of the field.
- Default Value: If the field is always required in the business workflow, specify the property (for example, Enabled or Disabled) or value that must be displayed in that field if it does not contain a property or value in the file.
-
Columns: Select the LVP field that represents a field in the file.
- Click OK.
- Repeat Steps 7 through 9 for each field in your file.
- Click Save Filter.
The input filter is created. You can now import contacts from your file into Contact Manager.
Fall 24
- Log in to SmartReach.
- On the Config tab, click Input / Output > Input.
The Input window appears. - Click the + Add button.
The Add Filter window appears. - Specify values in the following fields:
- Target(s): Select Contact.
-
Name: Enter a name to identify the input filter.

- Click OK.
The Input window appears.
- Specify values in the following fields:
- Description (Optional): Enter a description of the input filter.
- Header in file: If your file contains a header row, select this checkbox so that the header row is ignored when the file is imported to SmartReach.
- Allow Empty: To allow null values in the file to be imported to SmartReach, select this checkbox.
- Truncate: To allow the values in the fields to be shortened if a value exceeds the predefined size limit of a field, select this checkbox.
-
File Format: Select CSV.
- Click Add Mapping.
The Add Mapping window appears.
- Specify values in the following fields:
-
Columns: Select the SmartReach field that represents a field in the file.
Example
Suppose that your file contains three records presented as follows.
Delete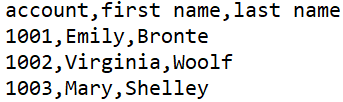
To add a mapping for the first name field, in the Columns field, select First Name. Similarly, to add a mapping for the last name field, in the Columns field, select Last Name. -
Position: Enter the position of the field in the file.
Example
Suppose that your file contains three records presented as follows:
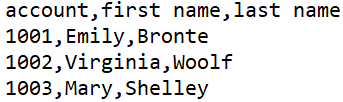
In the Position field:- For the Account mapping, enter 1.
- For the First Name mapping, enter 2.
- For the Last Name mapping, enter 3.
- Transformations: Select the data type of the field.
- Description (Optional): Enter a description of the field.
- Default Value: If the field is always required in the business workflow, specify the property (for example, Enabled or Disabled) or value that must be displayed in that field if it does not contain a property or value in the file.
-
- Click OK.
- Repeat Steps 7 through 9 for each field in your file.
- Click Save Filter.
The input filter is created. You can now import contacts from your file into Contact Manager.
- Click Save Filter.
Procedure
To create a contact import job:
- On LVP, on the Configure tab, click Contacts > Contacts.
The Contacts window appears. - On the Import/Export Jobs tab, click Add. The Jobs window appears.
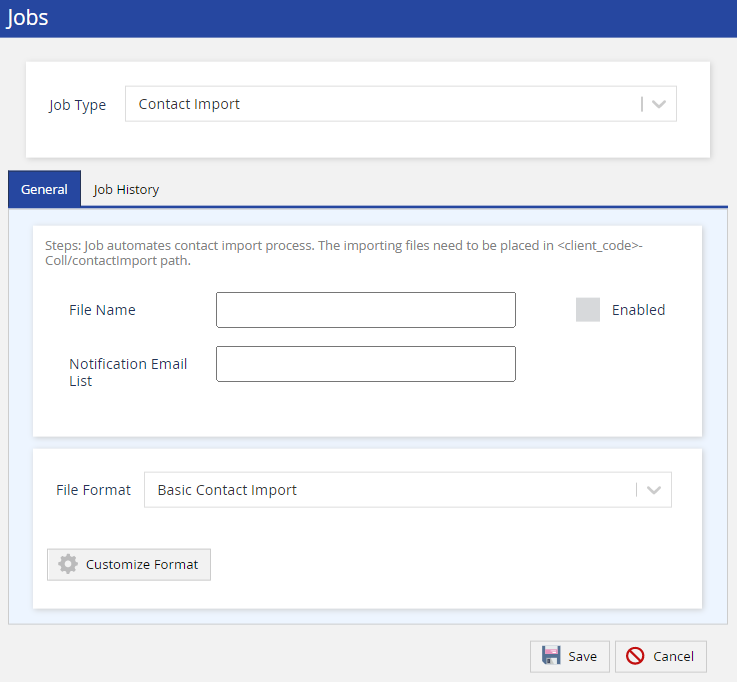
- Specify values in the following fields:
- Job Type: Select Contact Import.
- File Name: Enter the pattern that matches the name of the file containing the contacts that you want to import. A file-name pattern refers to the format of the file name. For information about file-name patterns, see the More on File-Name Patterns section of this article.
- Enabled: Select this checkbox to activate the job.
- Notification Email List: Enter the email addresses to which you want to send a success or failure notification for each import attempt. Separate multiple email addresses with a comma (,).
-
File Format: Select the input filter you created.
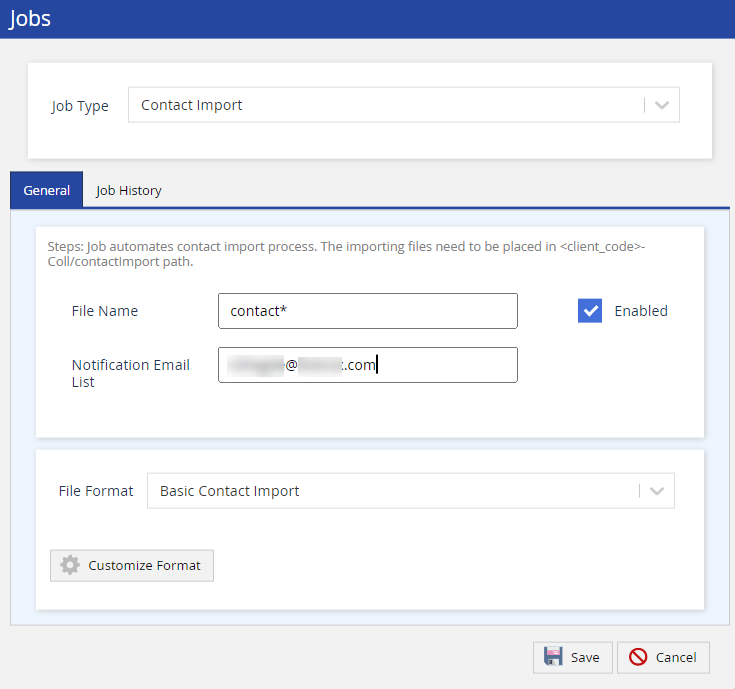
- Click Save.
A message stating that the contact import job is created appears. - After five minutes, refresh the window. All the contacts in your file are imported to LVP, and they appear on the Contacts tab of Contact Manager.
More on File-Name Patterns
- An asterisk ( * ) in the pattern indicates a wildcard at the beginning or end of the pattern. For example, the pattern *contacts indicates that the file name ends with contacts.
- A question mark ( ? ) in the pattern indicates a character placeholder, regardless of the type of character and its casing (that is, lowercase or uppercase). For example, the pattern ????_* indicates that the file name begins with four characters that are followed by an underscore ( _ ).
- A pipe ( | ) in the pattern indicates an OR logical separator. For example, the pattern email*|sms*|*voice indicates one of the following:
- The file name begins with email.
- The file name begins with sms.
- The file name ends with voice.