Creating or Modifying a Scorecard Category
Learn how to change a scorecard category in SpeechIQ
U17
Creating a Scorecard Category
To create a scorecard category:
- Log in to the LiveVox Portal.
- On the WFO tab, click SpeechIQ > Configuration > Scorecard Categories.
The Scorecard Categories window appears. - On the Scorecard Categories window, click New.
The New Scorecard Category window appears.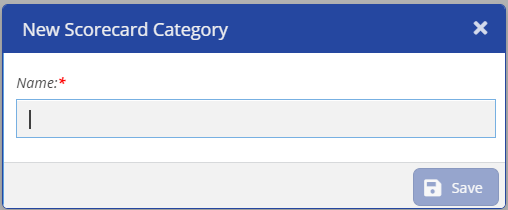
- In the Name field, specify a name for the scorecard category.
- Click Save.
The scorecard category is created, and it appears in the ScorecardCategories window.
Modifying a Scorecard Category
To modify a scorecard category:
- Log in to the LiveVox Portal.
- On the WFO tab, click SpeechIQ > Configuration > ScorecardCategories.
The ScorecardCategories window appears. - In the ScorecardCategories window, double-click the scorecard category that you want to modify. Alternatively, you can select the scorecard category in the window and then click Edit.
The Settings tab appears.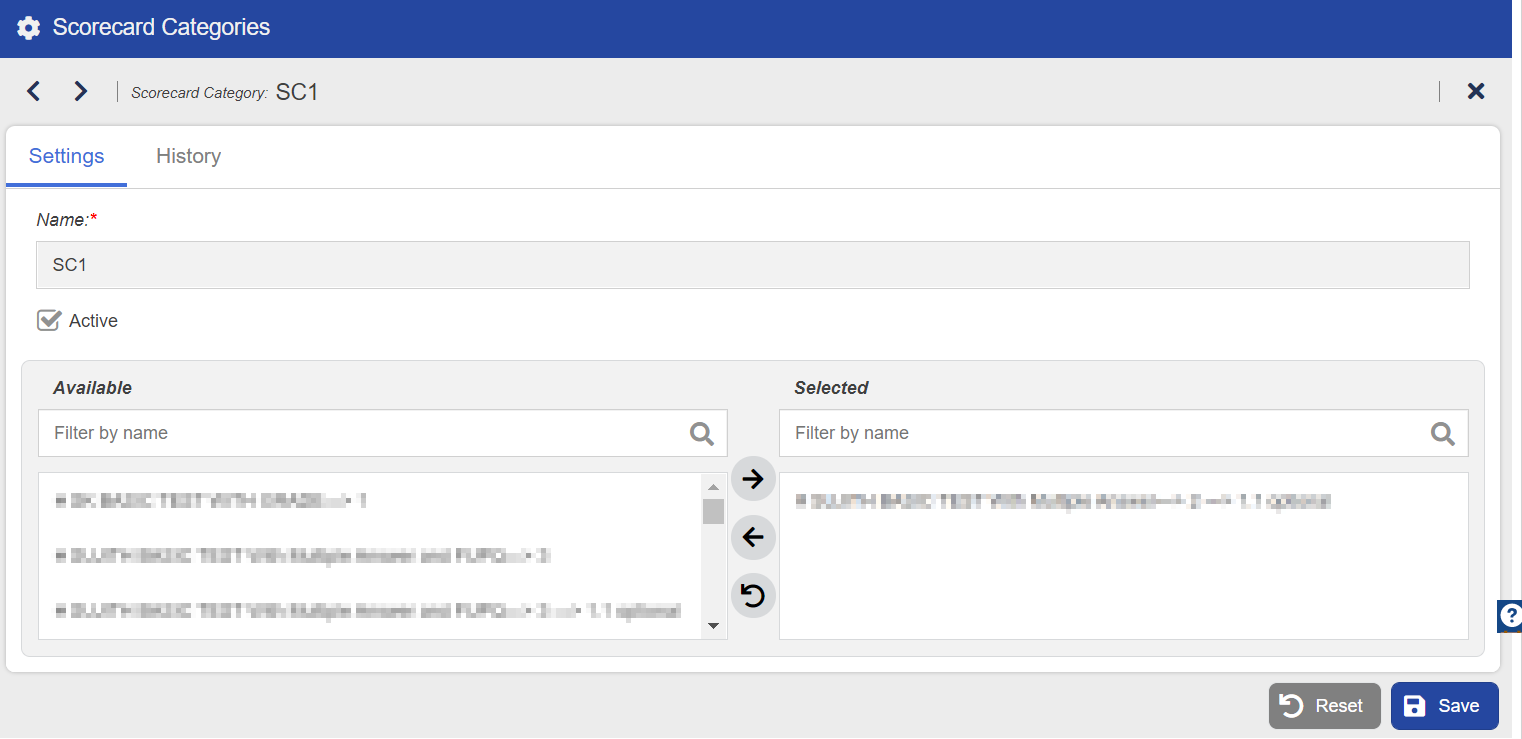
- You can view a summary of all the changes made to the scorecard category on the History tab. The timestamp in the Changed On column of the tab is represented in Eastern Time.
- As required, modify the values in the following fields and sections.
Field/Section Description Name Modify the scorecard category name, if required. Active If you want to activate the scorecard category, select the checkbox. Otherwise, clear the checkbox.
Available
Select the scorecard that you want to include in the scorecard category, and then click the right-arrow icon.
- You can filter the scorecards in the Available section by using the Filter by name box.
- If you want to revert all your changes, click the reset icon.
Selected Select the scorecard that you do not want to include in the scorecard category, and then click the left-arrow icon.
- You can filter the scorecards in the Selected section by using the Filterbyname box.
- If you want to revert all your changes, click the reset icon.
- Click Save.
The scorecard category is modified, and it appears in the Scorecard Categories window.
U19
Creating a Scorecard Category
To create a scorecard category:
- Log in to the LiveVox Portal.
- On the WFO tab, click SpeechIQ > Configuration > Scorecard Categories.
The Scorecard Categories window appears. - On the Scorecard Categories window, click

- The New Scorecard Category window appears.
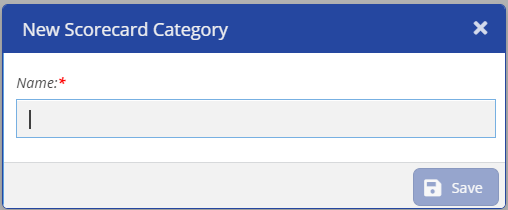
- In the Name field, specify a name for the scorecard category.
- Click Save.
The scorecard category is created, and it appears in the ScorecardCategories window.
Modifying a Scorecard Category
To modify a scorecard category:
- Log in to the LiveVox Portal.
- On the WFO tab, click SpeechIQ > Configuration > ScorecardCategories.
The ScorecardCategories window appears. - In the ScorecardCategories window, double-click the scorecard category that you want to modify. Alternatively, you can select the scorecard category in the window and then click Edit.
The Settings tab appears.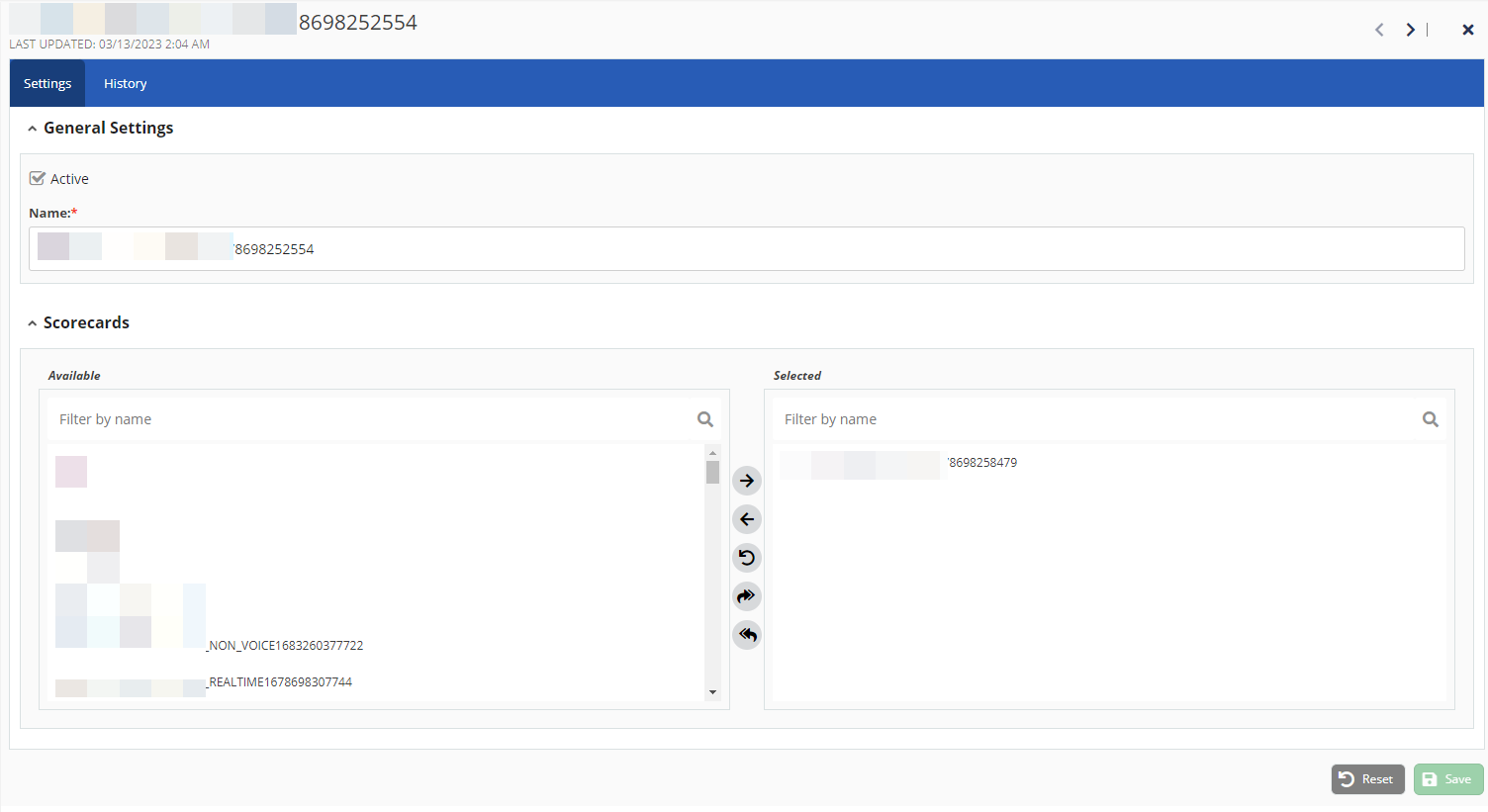
- You can view a summary of all the changes made to the scorecard category on the History tab. The timestamp in the Changed On column of the tab is represented in Eastern Time.
- As required, modify the values in the following fields and sections.
Field/Section Description Name Modify the scorecard category name, if required. Active If you want to activate the scorecard category, select the checkbox. Otherwise, clear the checkbox.
Available
Select the scorecard that you want to include in the scorecard category, and then click the right-arrow icon.
- You can filter the scorecards in the Available section by using the Filter by name box.
- If you want to revert all your changes, click the reset icon.
Selected Select the scorecard that you do not want to include in the scorecard category, and then click the left-arrow icon.
- You can filter the scorecards in the Selected section by using the Filterbyname box.
- If you want to revert all your changes, click the reset icon.
- Click Save.
The scorecard category is modified, and it appears in the Scorecard Categories window.