Enabling Screen Recording for Agents
LiveVox provides a configurable screen recording feature for each agent desktop through the Agent Desktop Native application. The system captures all agent screen activities when an agent goes into the In Call state and ends recording when the agent selects a termination code or if the login session becomes disconnected.
U17/LV19
Enabling Screen Recording
To verify that the screen recording feature is enabled for your portal, on the Configure tab of the LiveVox Portal, click Client/Services > Client > Billing.
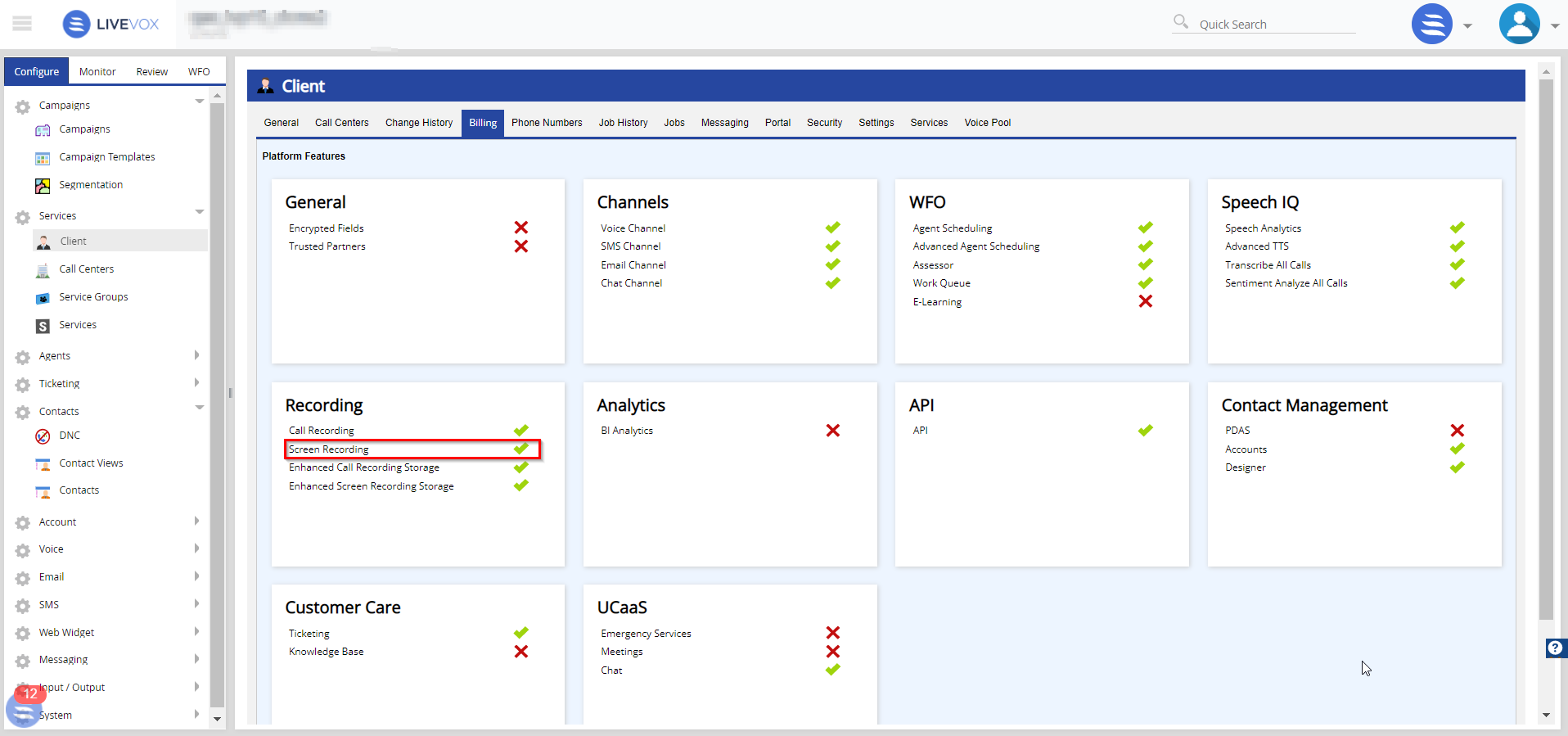
Screen Recording Settings
To view the client level screen recording settings, on the Configure tab, click Client/Services > Client > Settings.
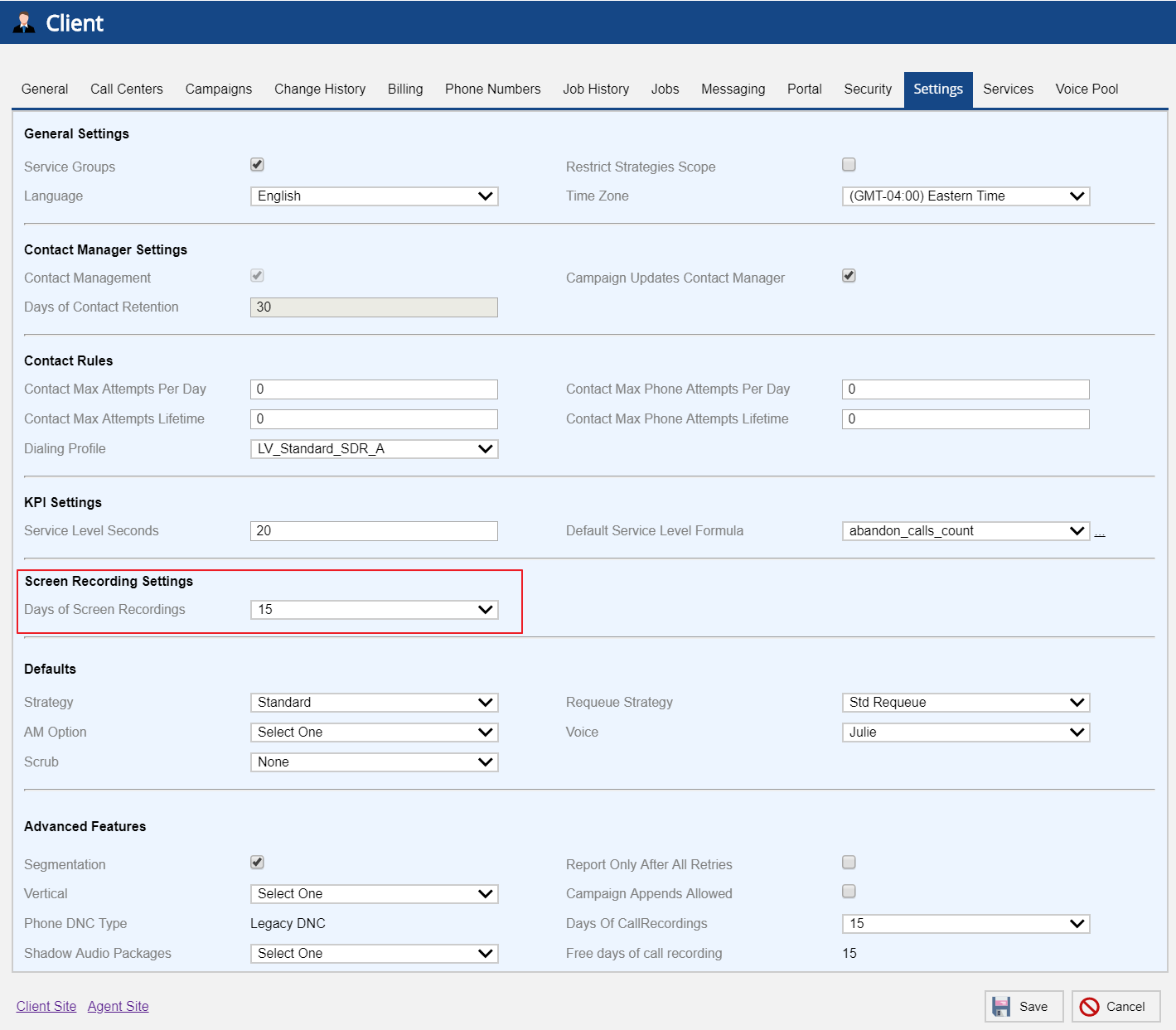
The Days of Screen Recording field displays the number of days the screen recordings are hosted on LiveVox. The available options are: 3, 15, 30, 45, 60, 90, and 180.: You cannot edit this field.
Screen Recording Controls
To configure the screen recording controls, on the Configure tab, click Agents > Agent Desktop > General.
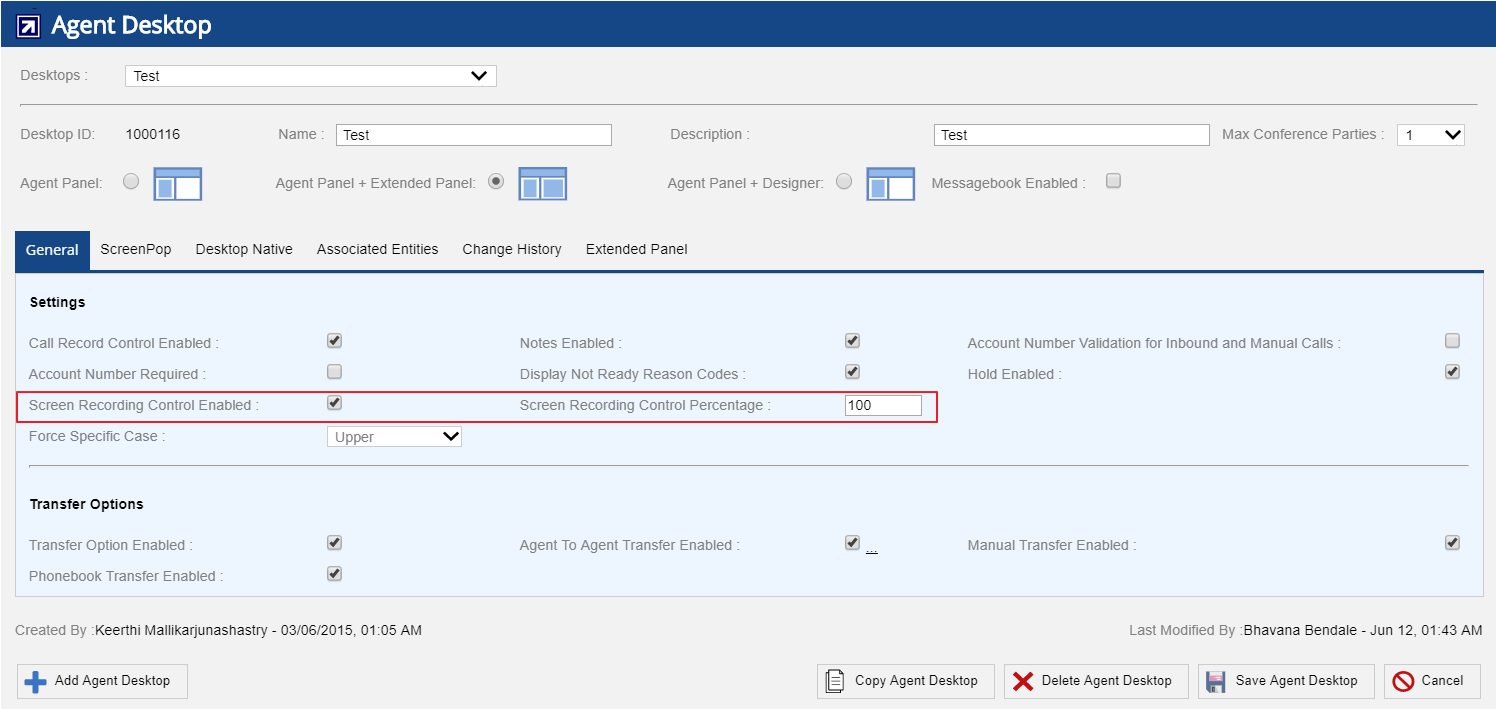
The Screen Recording Control field displays the following fields and checkboxes:
- Screen Recording Control Enabled: Select the checkbox to enable agents to pause/resume or stop the screen recording by using the call control buttons.
- Screen Recording Control Percentage: Specify the percentage of calls to be screen recorded.
Screen Recording Settings for the Agent Desktop Native Application
To configure the screen recording settings for the Agent Desktop Native application that is installed on your agent's system, on the Configure tab, click Agents > Agent Desktop > Desktop Native.
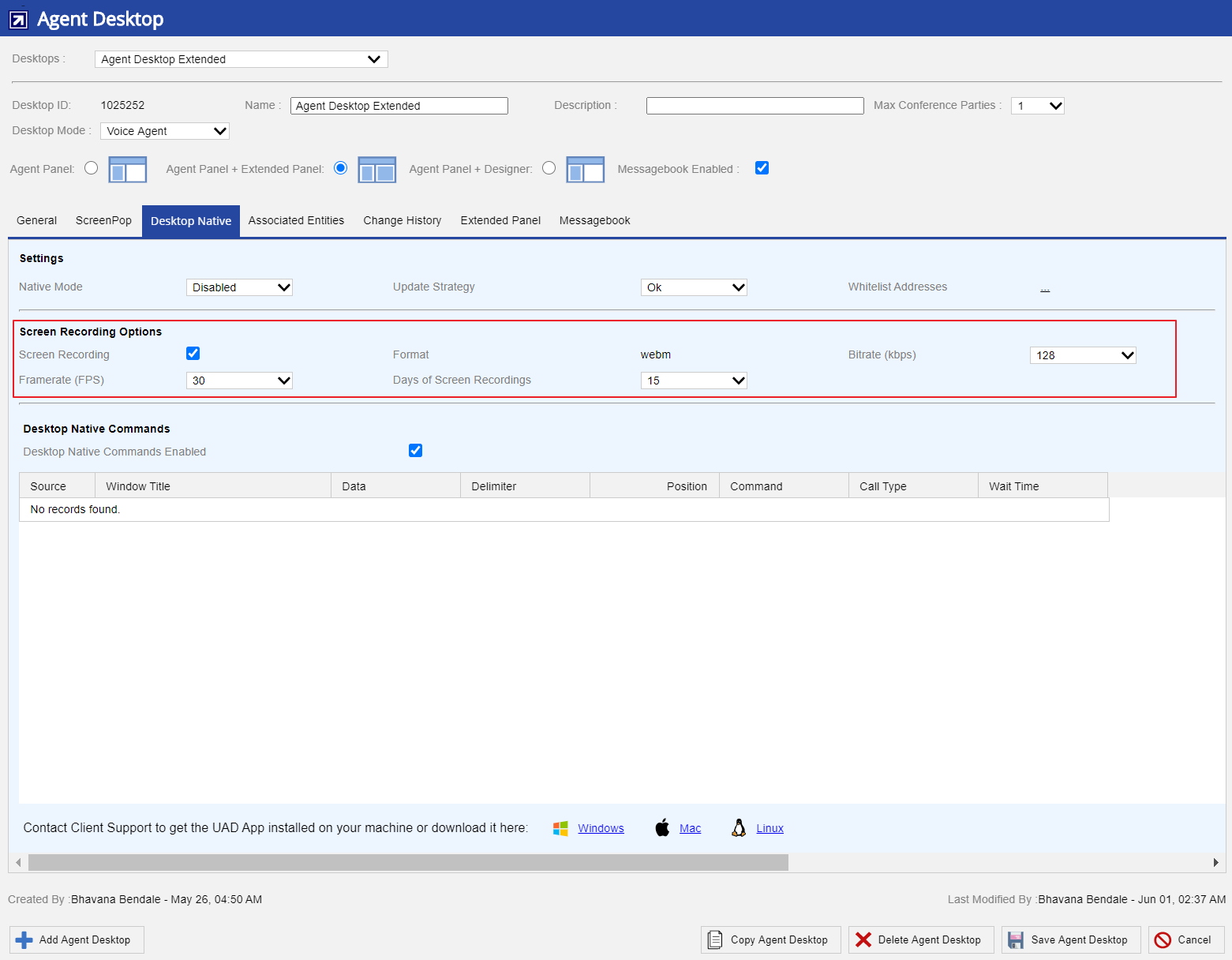
The Screen Recording Options section displays the following fields and checkboxes:
- Screen Recording Enabled: Enables recording of entire agent screen activities including multiple monitors.
- Format: Displays the file format of the recording. The available format is WebM.
- Framerate (FPS): Indicates the number of frames displayed per second for a video from the drop-down list. The available options are 10, 20, and 30. The default setting is 30.
- Bitrate (kbps): Indicates the number of bits that are conveyed per unit of time from the drop-down list. The available options are128, 256, 512, and 1024. The default setting is 128.
- Days of Screen Recordings: Indicates the number of days the screen recordings are hosted on LiveVox, from the drop-down list. The available options are 3, 15, 30, 45, 60, 90, and 180.
Fall 23
Enabling Screen Recording
To enable screen recording, on the Configure tab, go to Services > Client > Billing and enable the Screen Recording checkbox in the Recording section.
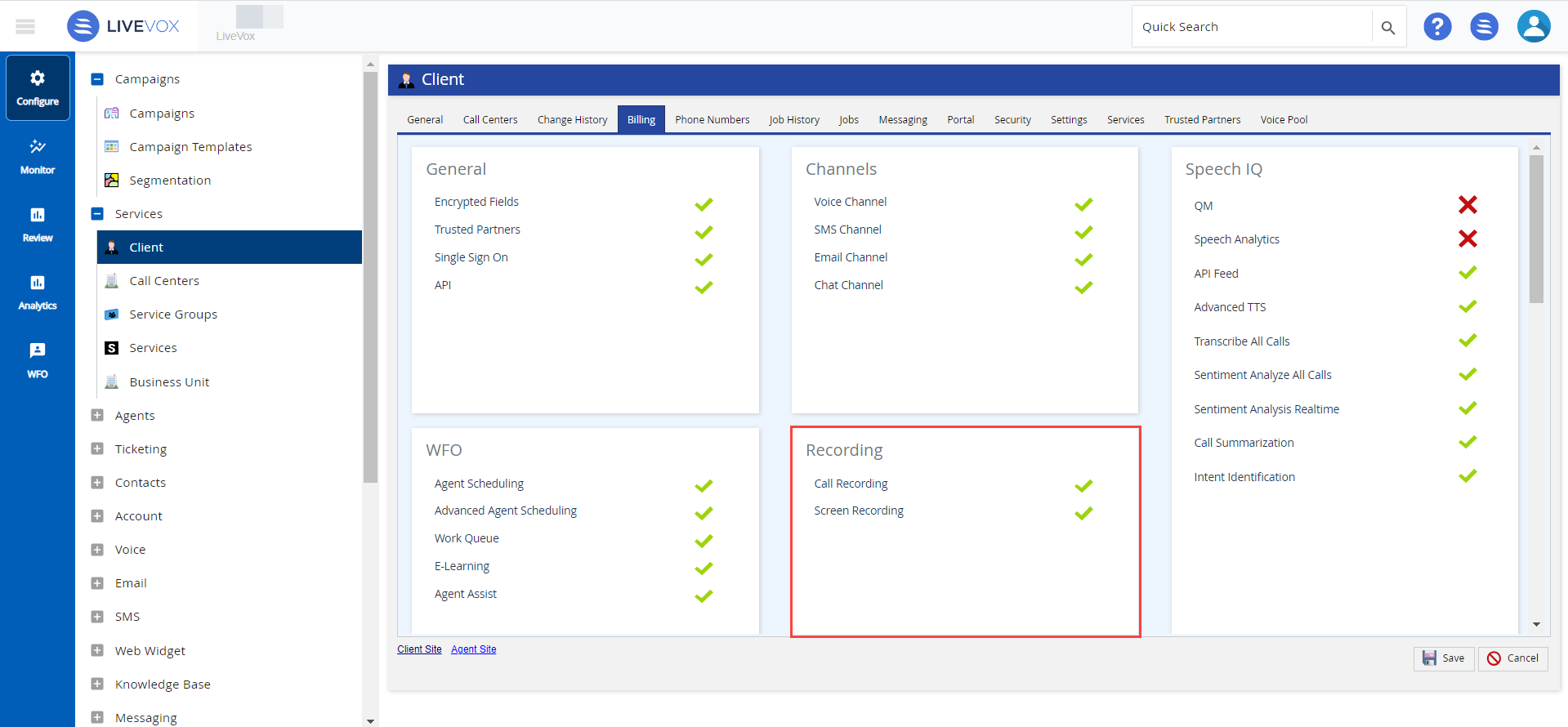
Screen Recording Settings
To view the client level screen recording settings, on the Configure tab, go to Services > Client > Settings.
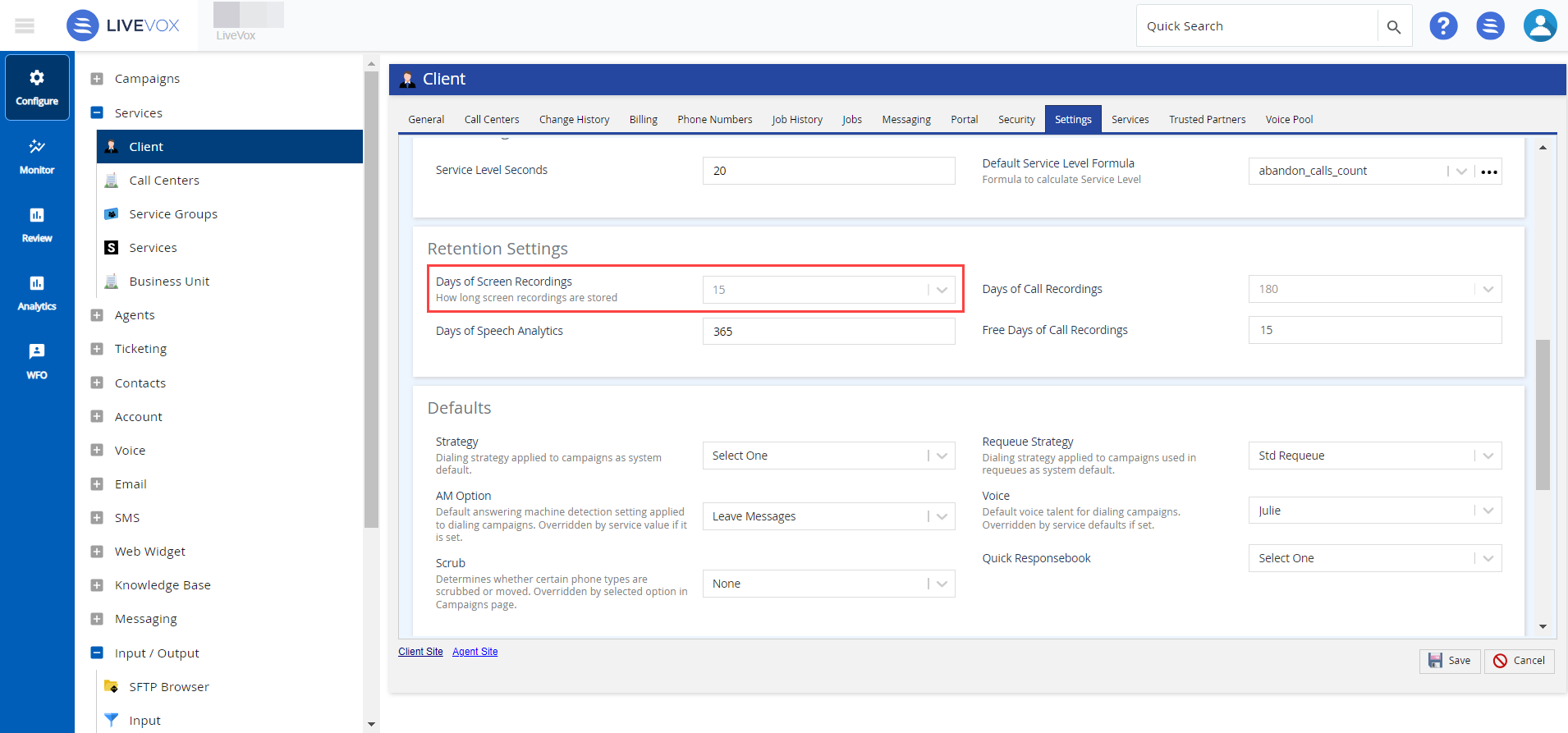
The Days of Screen Recordings field displays the number of days for which a call recording is accessible. The minimum retention period for storing call recordings is 3 days. Available options include 3, 15, 30, 45, 60, 90, 180, and 365 days. This field is not editable.
Screen Recording Controls
To configure the screen recording controls, on the Configure tab, go to Agents > Agent Desktop > General.
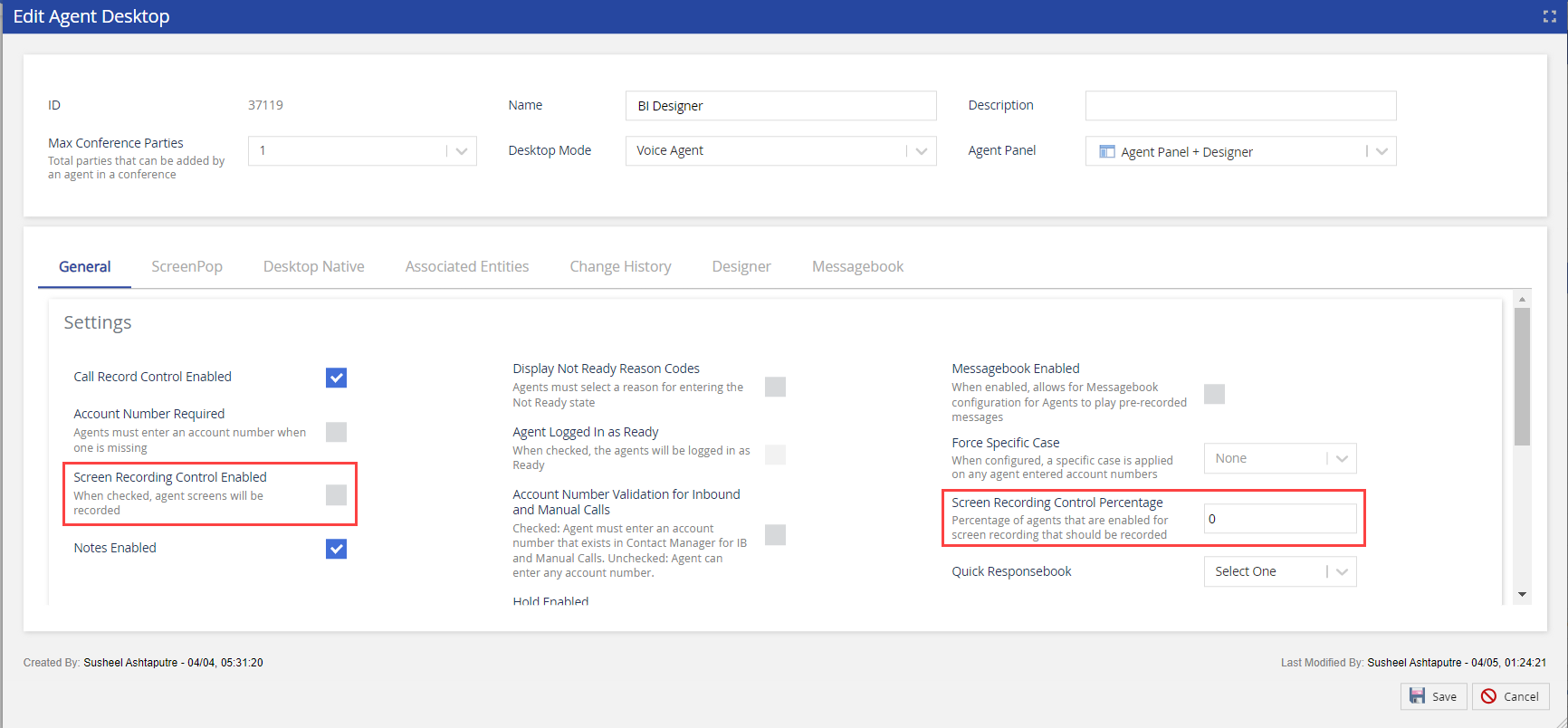
You can configure the following screen recording control options:
- Screen Recording Control Enabled: Enable this option to allow agents to pause/resume or stop the screen recording by using the call control buttons.
- Screen Recording Control Percentage: Set the percentage of calls to be screen recorded.
Screen Recording Settings for the Agent Desktop Native Application
To configure the screen recording settings for the Agent Desktop Native application installed on your agent's system, on the Configure tab, go to Agents > Agent Desktop > Desktop Native.
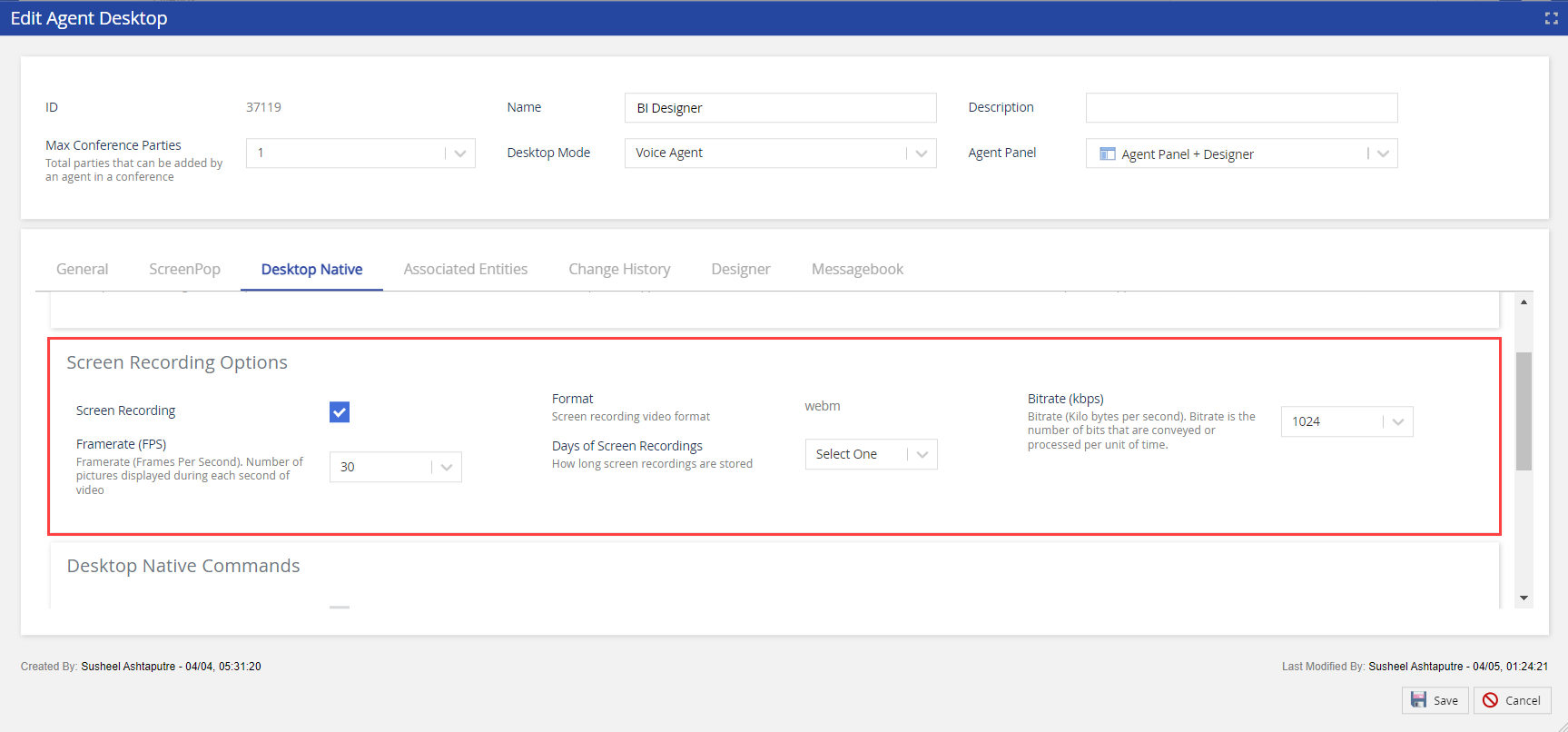
The Screen Recording Options section displays the following fields and checkboxes:
- Screen Recording: Enable this option to record the agent screen. Multiple monitors are also captured in the screen recording.
- Format: Displays the file format of the recording. The available format is WebM. .
- Framerate (FPS): Indicates the number of frames displayed per second for a video. Available options include 10, 20, and 30 frames. The default setting is 30 frames.
- Bitrate (kbps): Indicates the number of bits transmitted per unit of time. Available options include 128, 256, 512, and 1024 bits. The default setting is 128 bits.
- Days of Screen Recordings: Indicates the number of days for which a screen recording is accessible. Available options include 3, 15, 30, 45, 60, 90, and 180 days.