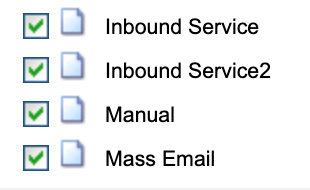Unable to Generate Call Recording or Screen Recording
Having trouble generating a call or screen recording-style report? Check this out.
Table of Contents
Call Recording and Screen Recording reports are standardized reports in any LiveVox Portal (LVP). To view them, navigate to the Review tab in your LVP and click on Agent Reports. From here, we'll be looking at the Call Recording Report (which also includes screen recordings, if they are enabled and if agents are using the Agent Desktop Native [ADN] application).

Let's start by taking a look at some potential reasons why you will not be able to pull a Call Recording Report. We'll then touch on a common problem with screen recordings.
Call Recording Retention
By default in your LVP, agent call audio is recorded and stored. The default storage duration for these recordings is 15 days. This value can be increased via a special request with our LiveVox Customer Care team (fees apply for increasing storage retention). To view your specific retention settings, you can navigate to the Client tab of your LVP and click on Settings. From here, you'll see Retention Settings and Days of Call Recordings listed as a number:

If you are attempting to generate a Call Recording Report for dates outside of your retention settings, they will be greyed out:
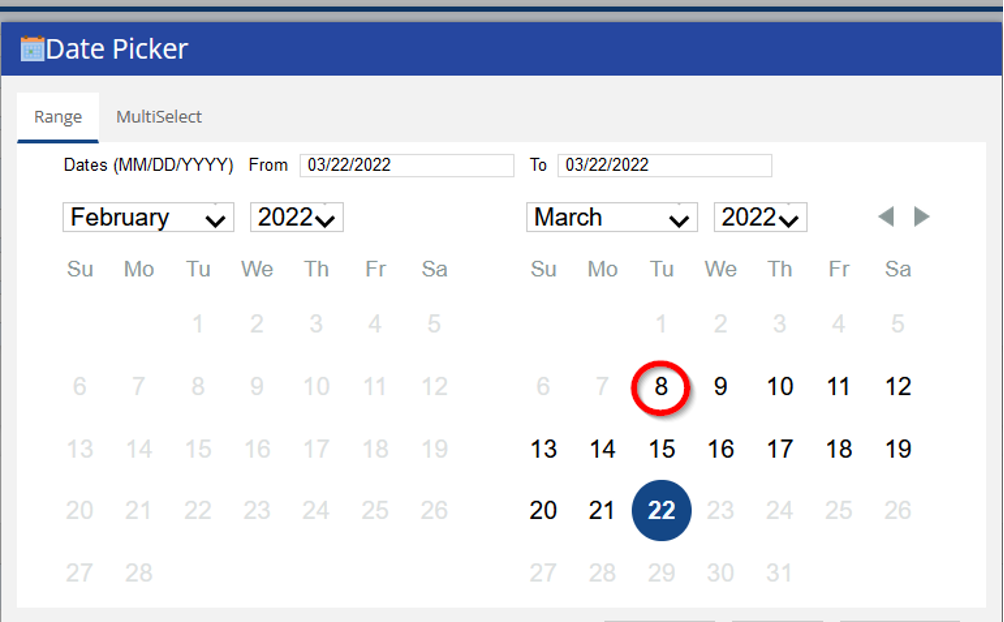
This means that, in our example above: call recording retention is set for 15 days as we only see 15 dates in black. The other dates are greyed out.
Call Duration was Too Short
Calls that are less than one second in duration will not be recorded. Record of the call may show up in other standardized reports in your LVP, but there will be no recording.
If you have identified a call that you believe should have been recorded but was not, our LiveVox Customer Care team is happy to check for you to confirm if the call was too short to be recorded. If, however, you would like to do a bit of math yourself, our Call Detail Report (CDR) can provide a potential way to check if a call should have been recorded.
Here's how to check:
- Identify the call you're looking for and can't find a recording of.
-
Pull a Call Detail Report (CDR) for the specific date, call center, service, etc. that the call took place on. For your Report Format, select LV_StandardTab_Tier1_V2 as your format.
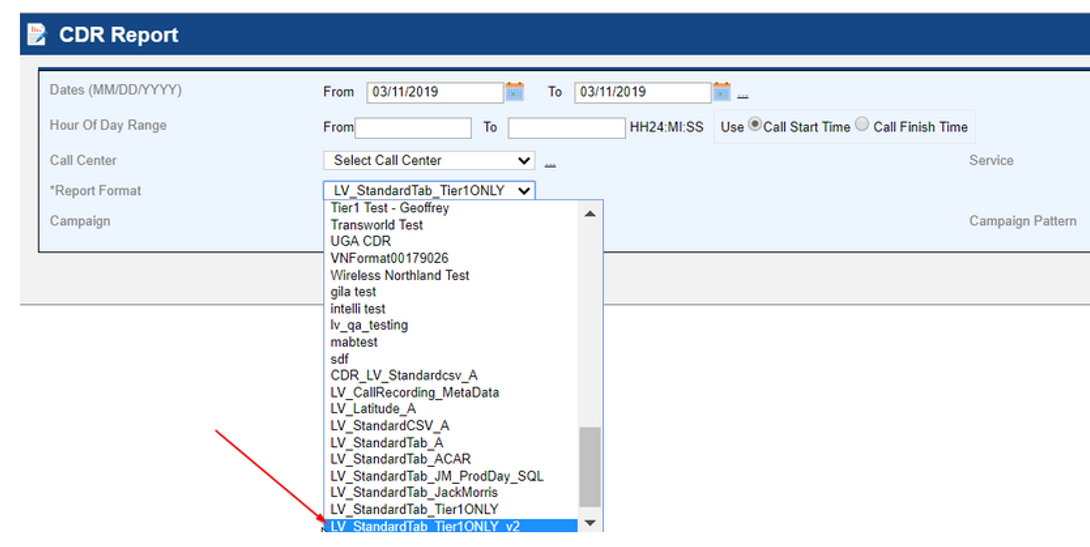
-
Open the downloaded Excel file on your PC and locate the call in question. We need to look for Call_Finish_Time and Transfer_Bridge_Time. We're going to be subtracting the Transfer_Bridge_Time value from the Call_Finish_Time value. If this is less than one complete second, the call will not have been recorded (below is a sample of what the report values will look like):
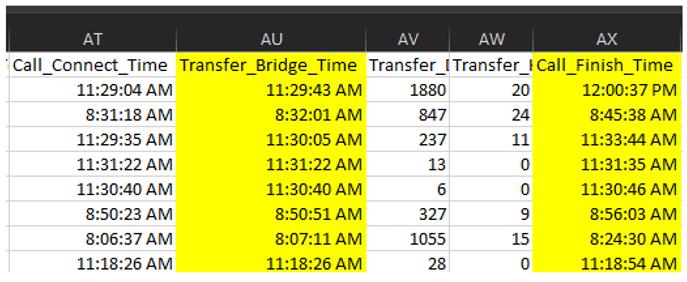
Call Recording Job Failure
For more information on Call Recording Report Jobs, see our overview of automated report failures and their potential culprits.
Screen Recording is Unavailable
Screen recordings are a customizable option in your LVP and must be:
- Enabled as an Agent Desktop setting, and
- Can only be recorded through the use of our Agent Desktop Native (ADN) application
In order to check if screen recording is enabled for your agents:
-
Navigate to the service that your agents are using and see the General tab. Under Settings, you're looking for the Screen Recording Control Enabled check mark and for Screen Recording Control Percentage to be set to 100%:
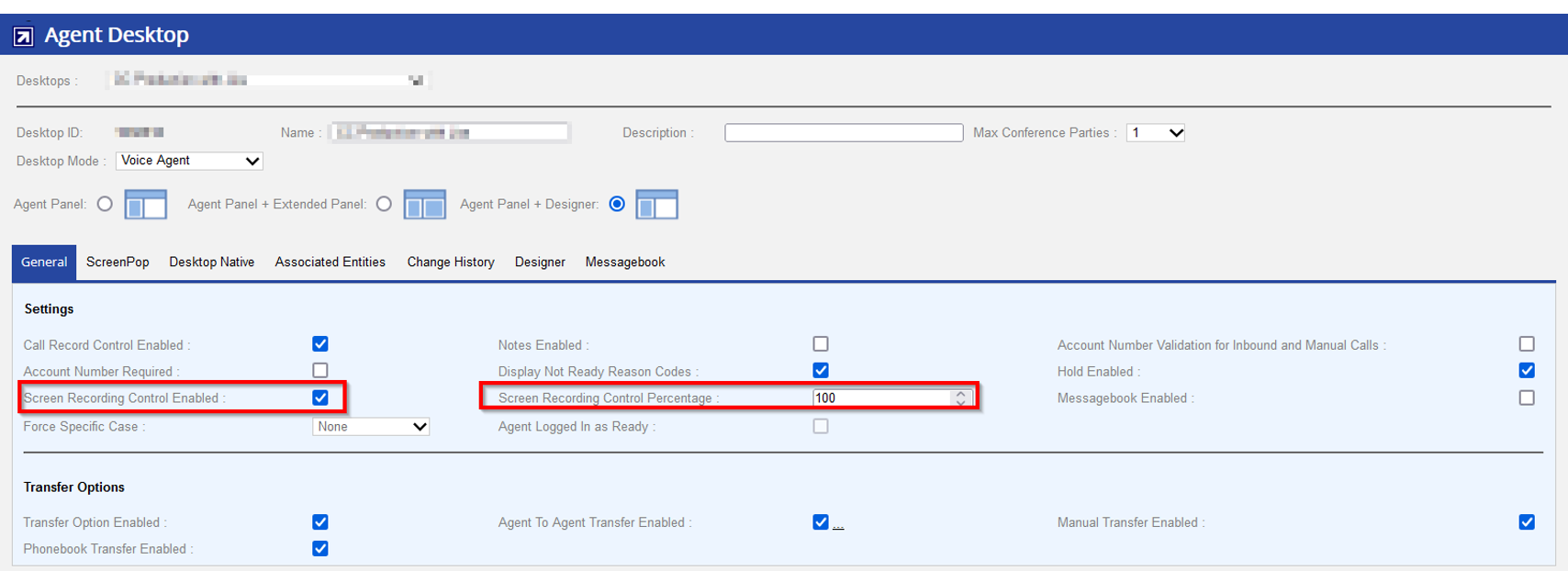
- You'll also want to make sure that your agents are using Agent Desktop Native (ADN) and not the standard Agent Desktop via their web browser. Screens cannot be recorded outside of this application.
No Matching Records Found Error
You may receive the following error when searching for a call or screen recording:
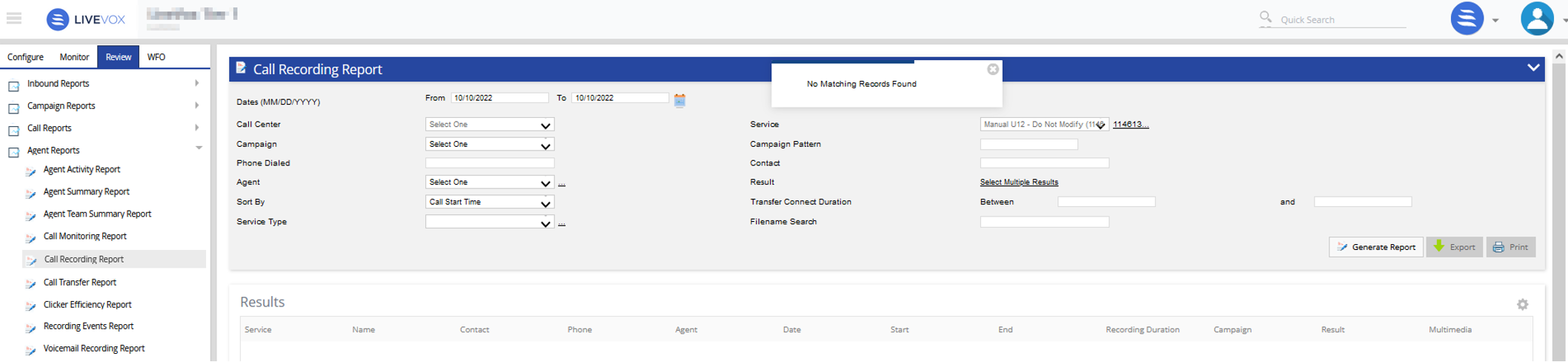
This may not mean that the recording does not exist. It could be due to:
- Your Administrator/User role - Your access level within the LiveVox Portal (LVP) determines what data you can search for and see. Make sure that you have the appropriate level of access.
-
You may be missing access to a Call Center or Service where the recording took place - Although you may have the appropriate access level overall, access can be limited to specific Call Centers or Services. If the recording took place on a Call Center or Service you do not have access to, it will show No Matching Records Found (even if the recording exists).
To check your access level by Call Center or Service, navigate to your User profile in System > User and click on the blue icon in the last column. Make sure the Call Center or Service where the recording took place is checked off: