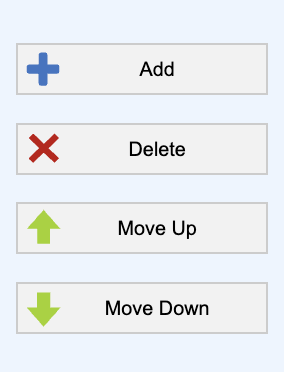Agent Desktop is Frozen, Unresponsive, or Displaying Incorrect Information
Having trouble with Agent Desktop functionality? Check out this guide
Table of Contents
If an agent is reporting problems with their Agent Desktop, ask them what specifically is occurring. This guide will cover the following common scenarios:
- Freezing or lag within the Agent Desktop
- During a call, information is displayed incorrectly (customer information is out of order or incorrect)
Freezing or Unresponsive Agent Desktop
As we've mentioned in other guides regarding Agent Desktop functionality, it's important to start by checking your network connection. Whether an agent is in an office environment or a remote employee, knowing network strength and making sure it's within LiveVox parameters is vital. Check out our guide on running our Qualify Test tool and understanding the results before continuing.
Because LiveVox is a cloud-based application, these test results will determine if the freezing is occurring because of a network connection problem or if it is something more localized, such as:
- PC-related problems (not enough RAM or CPU power on the agent's computer, or too many simultaneous programs running)
- Lack of updates to PC or to web browser using LiveVox
- Overloaded web browser cache/cookies
If an agent is connecting via Agent Desktop Native (ADN), make sure that they are using the most up-to-date version of the platform in order to avoid compatibility problems. Here's how to check the version of ADN that you are using:
- Navigate to the top-left of the screen and select Application.
-
From here, select About Agent Desktop Native. Your version will be displayed on screen:
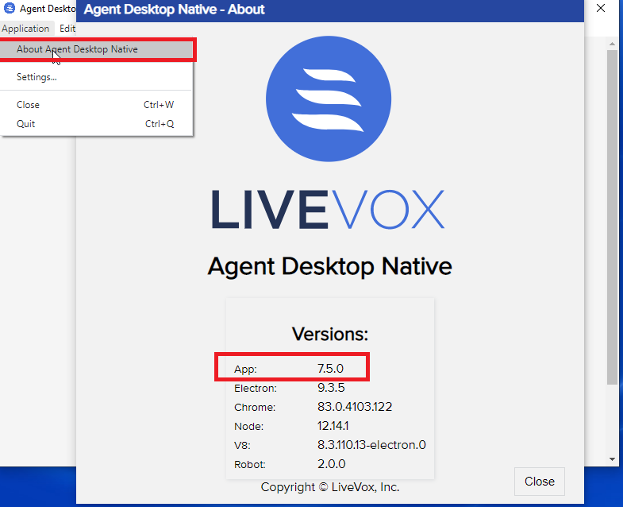
If you are still having difficulties after checking these items, go ahead and run our F12 (network and console) logs and have them reviewed by our Customer Care team. They will be able to determine next steps to resolving your problem.
Agent Desktop Displaying Incorrect Customer Information
If an agent is reporting that a customer's information is displaying incorrectly, it's important to determine:
- Is it the customer's information (name, birthday, phone number, etc.) that's incorrect? Or...
- Is the information displaying in the incorrect order?
If customer information is incorrect, updates need to be made to the Contact (or, if from a Transaction Campaign, to the file itself) to make sure that it is up-to-date.
If the information is displaying out-of-order, however, there is a configuration setting that needs to be checked:
- The order in which information is displayed in the Agent Desktop is configured through the ScreenPop. ScreenPop allows you to organize customer information into a specific order (just like an Input Filter) so that it displays consistently each time an agent receives a call.
-
To determine if you are using the correct ScreenPop, first determine which Agent Desktop is being used on your agent's Service. Navigate to the Services tab in your LiveVox Portal (LVP), find the Service your agent is using, and check the Settings tab. You're looking for the Agent Desktop value here:
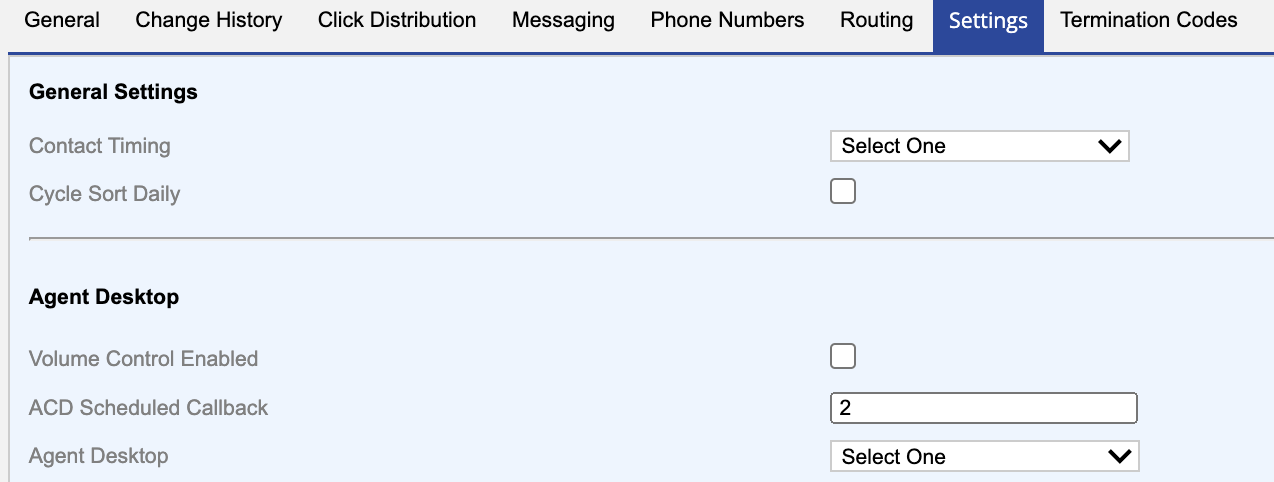
If the Agent Desktop is blank (as in our example above), refer to your Client tab Settings.
-
After determining which Agent Desktop is being used, navigate to the Agent Desktop tab in LVP:
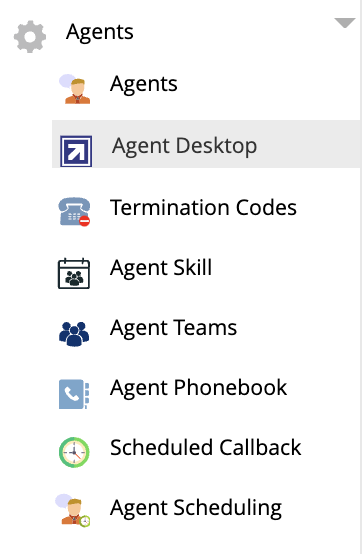
From here, select your Agent Desktop from the drop-down menu, and navigate to the ScreenPop tab:
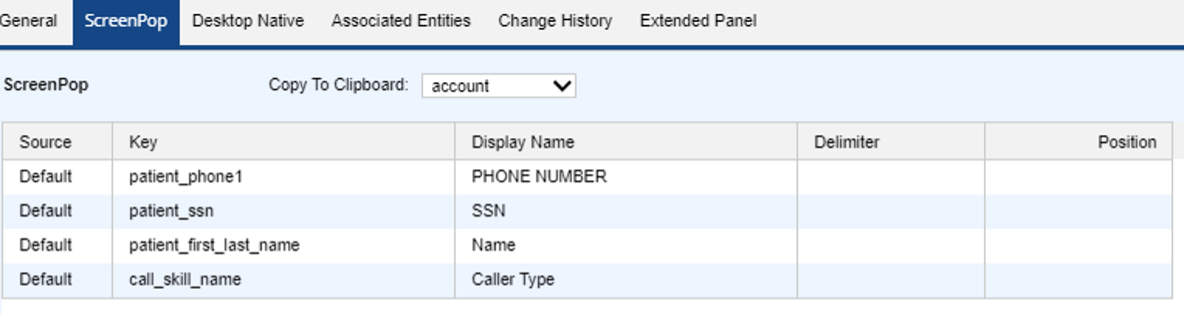
-
The order in which your Key and Display Name are ordered (you'll notice Position, as well, which can be numbered) determines how information is presented to your agent via Agent Desktop. If these seem out of order, simply use the Move Up or Move Down buttons on the right, or change the Position values to your preferred order. If something is missing or you want to delete a value, use those buttons, too: