Making an Outbound Call
You can make an outbound call to talk to your customer using the manual dial functionality (if enabled by your manager) through the agent desktop. You use the manual dialer to enter an international (if enabled by your manager) phone number or a standard North American phone number to call through a manual dial service.
U15 / U17
Making an Outbound Call Using the Manual Dial Functionality
- Log in to the agent desktop that is enabled with the Manual service.
- When you are signed in to a Manual service, a manual dialing keypad appears. For information about signing in to a service, see the Logging In as an Agent article.
- Place yourself in the Ready state by selecting the Ready option from the top left drop-down list.
- Enter a standard 10-digit phone number or a maximum of 13-digit phone number for international dialing starting with '+' . Select and hold the 0 (zero) button, the + symbol is entered, which signifies that this is an international call. Alternatively, you can enter the + symbol using your keyboard.
- Click the Dial button to manually launch the call, as shown in the screen below:
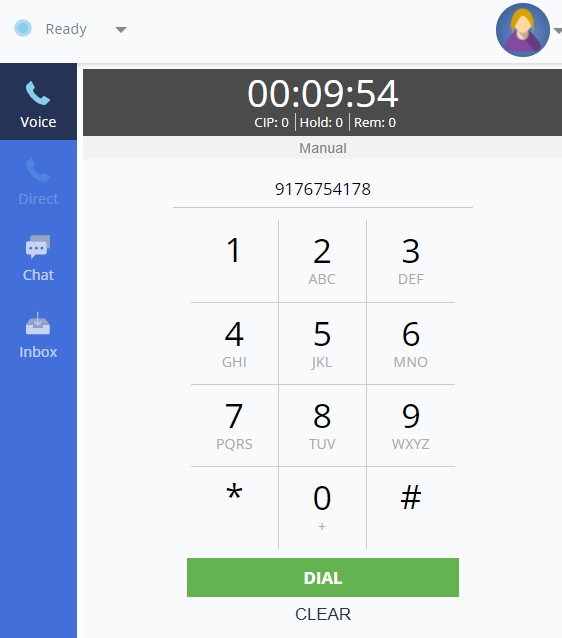
- Depending on the configuration by your manager, you might be prompted to enter an Account Number to dial and/or specify a valid Zip Code.
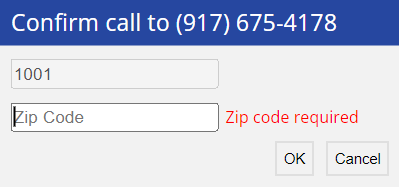
- Click OK to launch a call. A message indicating that the call was successfully launched is displayed.
- After the call ends, you must select the termination code from a list of termination codes before you wrap up the call.
LV19 / Fall 23
Making an Outbound Call Using the Manual Dial Functionality
- Log in to the agent desktop that is enabled with the Manual service.
- When you are signed in to a Manual service, a manual dialing keypad appears. For information about signing in to a service, see the Logging In as an Agent article.
- Place yourself in the Ready state by selecting the Ready option from the Status top-left drop-down list.
- Enter a standard 10-digit phone number or a maximum of 13-digit phone number for international dialing starting with '+' . Select and hold the 0 (zero) button, the + symbol is entered, which signifies that this is an international call. Alternatively, you can enter the + symbol using your keyboard.
- Click the Dial button to manually launch the call, as shown in the screen below:
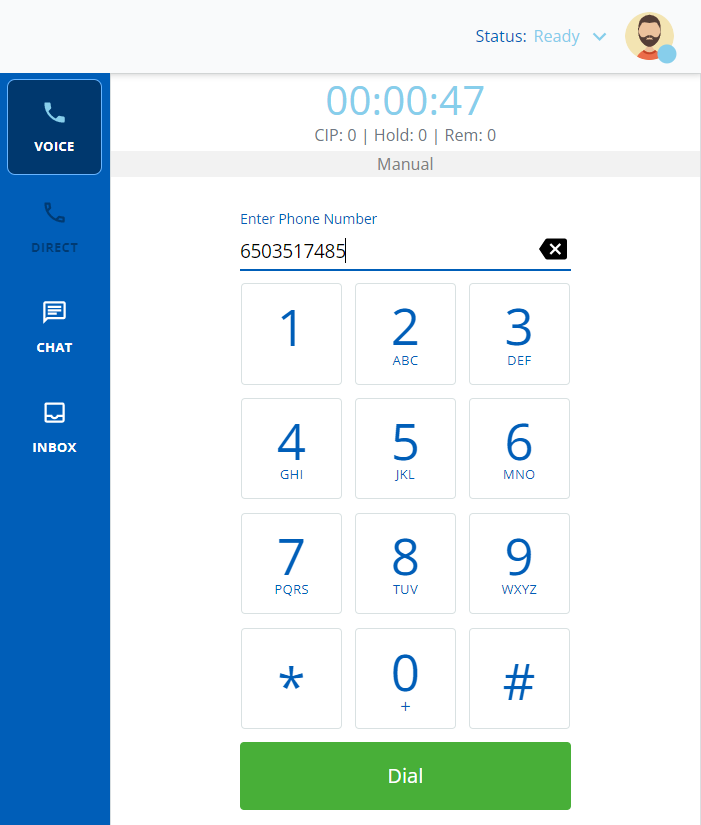
- Depending on the configuration by your manager, you might be prompted to enter an Account Number to dial and/or specify a valid Zip Code.
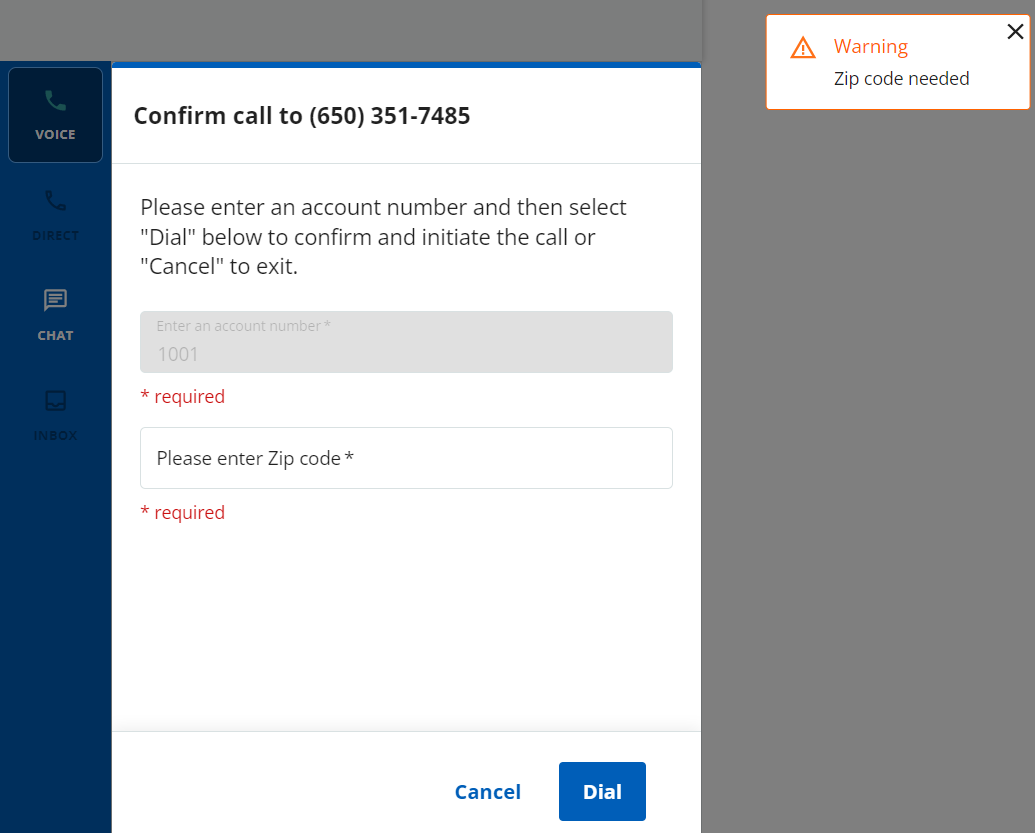
- Click OK to launch a call. A message indicating that the call was successfully launched is displayed.
- After the call ends, you must select the termination code from a list of termination codes before you wrap up the call.