Configuring Welcome or Out-of-Office Messages
Table of Contents
You can define the online messages and offline messages that appear on a web widget when a customer visits your website.
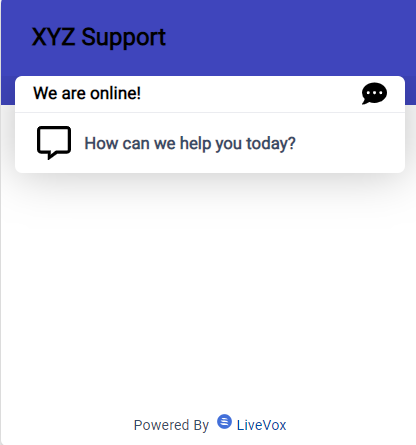
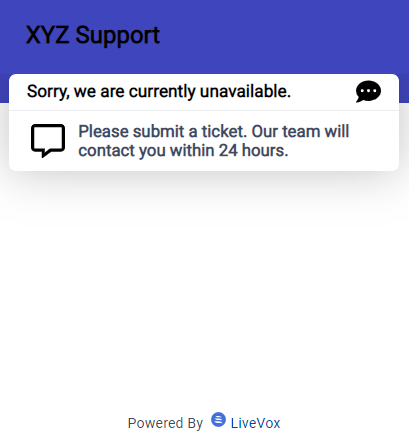
Before You Begin
- Ensure that the Inbound Chat message field of the services to which you want to route a chat (that is, chat services) contains a message template.
-
Ensure that the Chat Routing Token field of the chat services contains a value that indicates a routing token/department to which you want to route a chat (for example, Banking, Billing, Collections, or Support).
-
Ensure that the chat channel is enabled for the agents who are assigned to the chat services.
Procedure
To configure welcome messages or out-of-office notifications:
- Log in to the LiveVox Portal.
- On the Configure tab, click Web Widget > Widget.
The Web Widget window appears. - Click Add a New Web Widget.
The Web Widget Detail window appears. - Click the Chat tab, and then specify values in the following fields:
- Online Header: Enter the title that you want to be displayed on the chat widget during your business hours (that is, the days and the period for which you enabled the chat channel).
- Online Greeting: Enter the greeting that you want to be displayed on the chat widget during your business hours.
- Offline Header: Enter the title that you want to be displayed on the chat widget outside your business hours.
- Offline Greeting: Enter the greeting that you want to be displayed on the chat widget outside your business hours.
- Click Save.